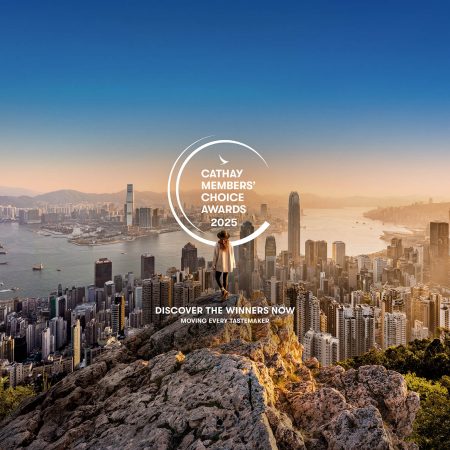Google Fit trouble shooting (to be discontinued by 30 June 2025)
We will no longer support Google Fit starting 30 June 2025. We highly encourage all current Google Fit users to explore alternative health apps to continue their wellness journey. Here are some recommended options:
- For Android users: Strava, Fitbit, Garmin
- For iOS users: Apple Health, Strava, Fitbit, Garmin
Here are the steps to connect your Health data:
- Download your preferred health app (Strava, Fitbit, Garmin) from the App Store or Google Play.
- Connect your health data to these apps.
- Open the Asia Miles by Cathay App and navigate to the "Earn" page.
- Click on the "watch" or "tick" icon located at the top right corner of the dashboard and select “Connect devices or apps”.
- Choose a health app from the list to connect with.
- Click “Connect” to finalise the process.
We appreciate your understanding and support as we transition to these new platforms.
A) How Google Fit automatic activity tracking works
- Your device collects your activity data (e.g. steps and active minutes) throughout the day.
- Your device syncs periodically to the Google Fit app on your phone.
- Your Google Fit app then syncs periodically to Google Fit’s cloud to back up your data and allows it to be accessible from the web and other apps you approve, such as the Cathay app.
- When there is new activity in Google Fit’s cloud, the application retrieves it automatically and your progress towards daily goals and other eligible activities will increase.
Note
Once new activity information is available in Google Fit’s cloud, it may take up to an hour for it to be retrieved by the Asia Miles by Cathay app. You can see the last time Asia Miles by Cathay app checked for new activity in any of your connected apps and devices by:
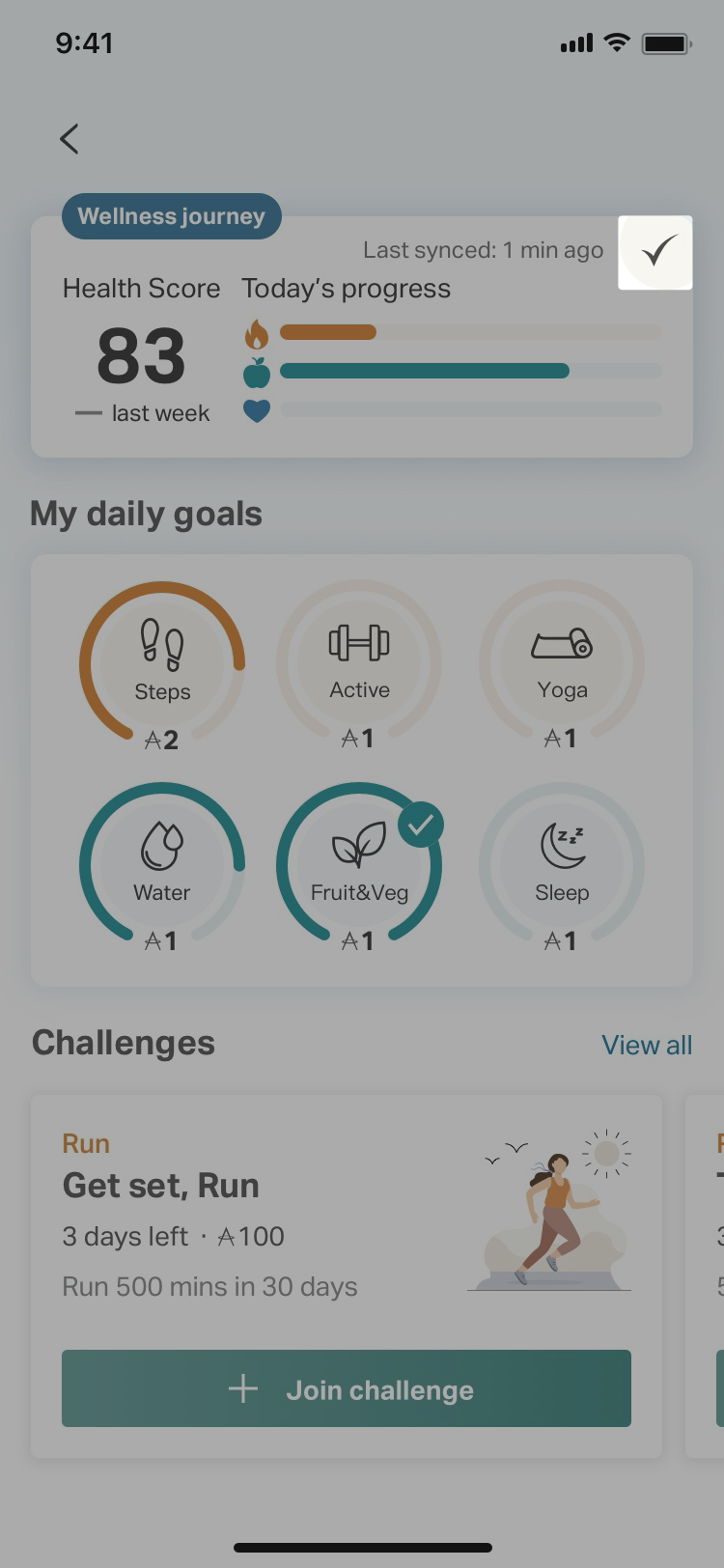 Click on the "watch" icon on top right corner of the Dashboard. |
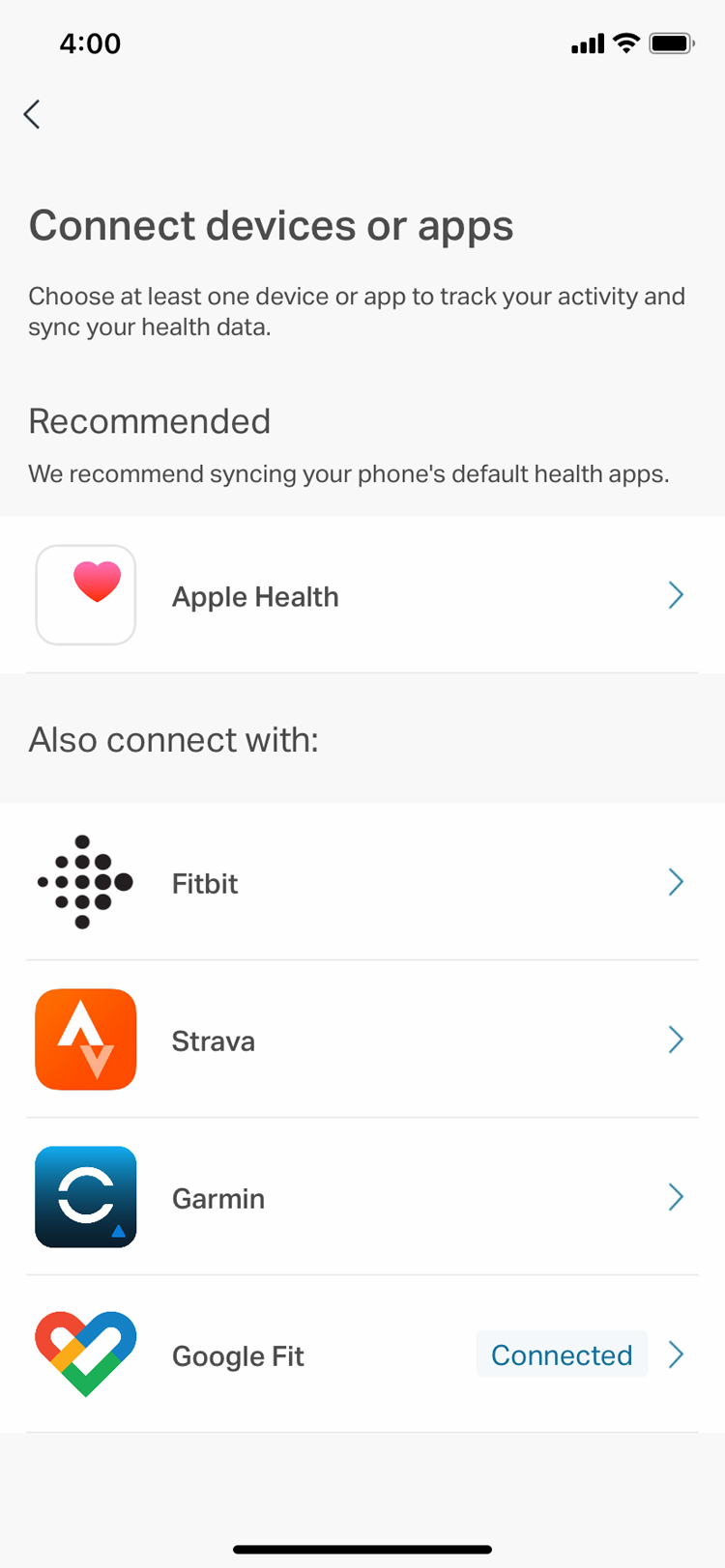 Click on your "Connected" device. |
 View the recently synced activity. |
B) Troubleshooting
If your device is not syncing to the Asia Miles by Cathay app, you can try the following:
- First, ensure that your device's operating system and the Asia Miles by Cathay app are both up to date.
- Next, try to manually trigger a sync of your device
- Ensure that data syncing for Google Fit is enabled.
You can do this on your phone by navigating to: Settings > Accounts > Select your Google account being used for Google Fit > Account sync > Google Fit data. From there, you can confirm that data syncing is enabled for Google Fit or enable it if it is disabled.
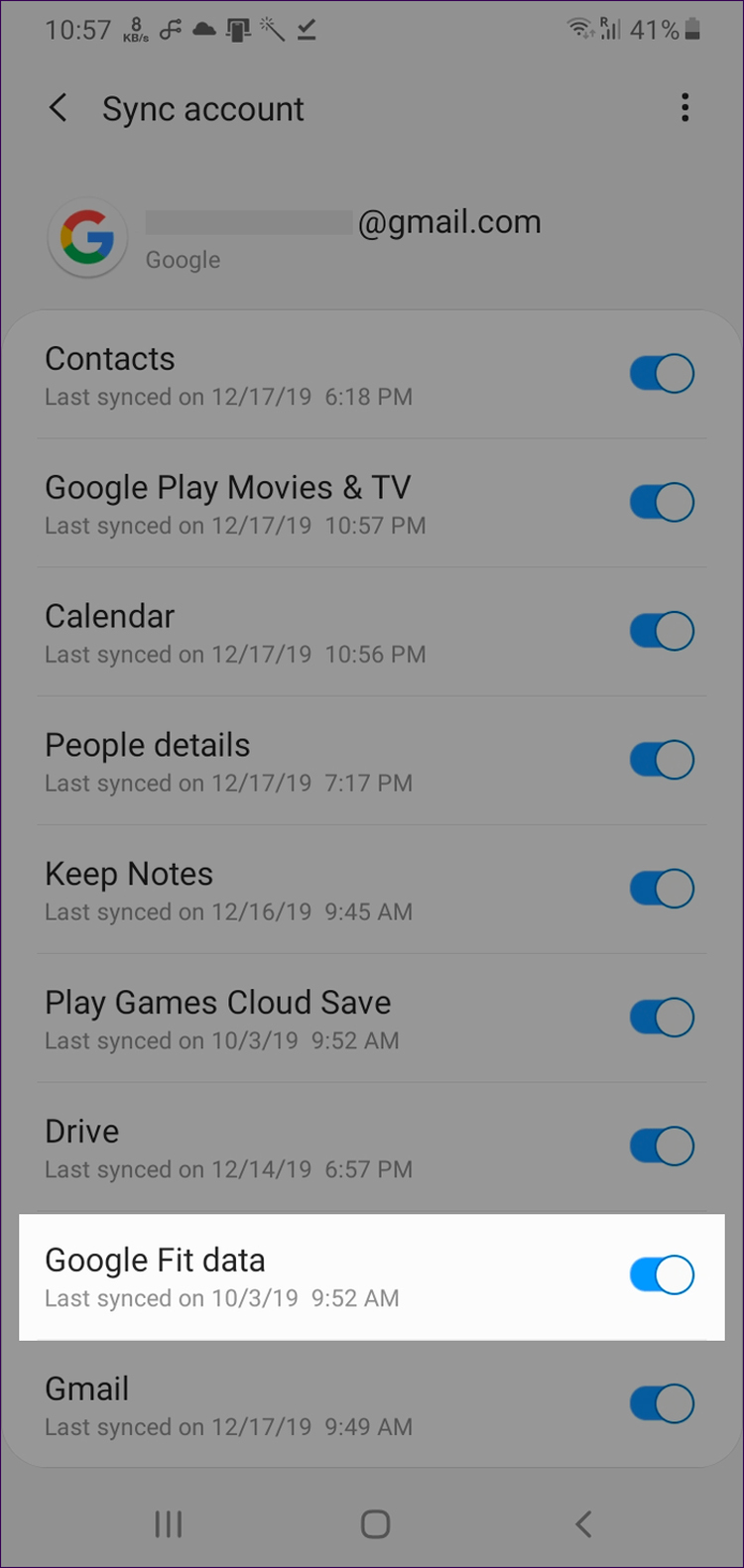
- Manually trigger a sync of your Google Fit device from your Google Fit app. Please refer to this Android Help page for details.
- Manually trigger the Asia Miles by Cathay app to check for new Google Fit activity by:
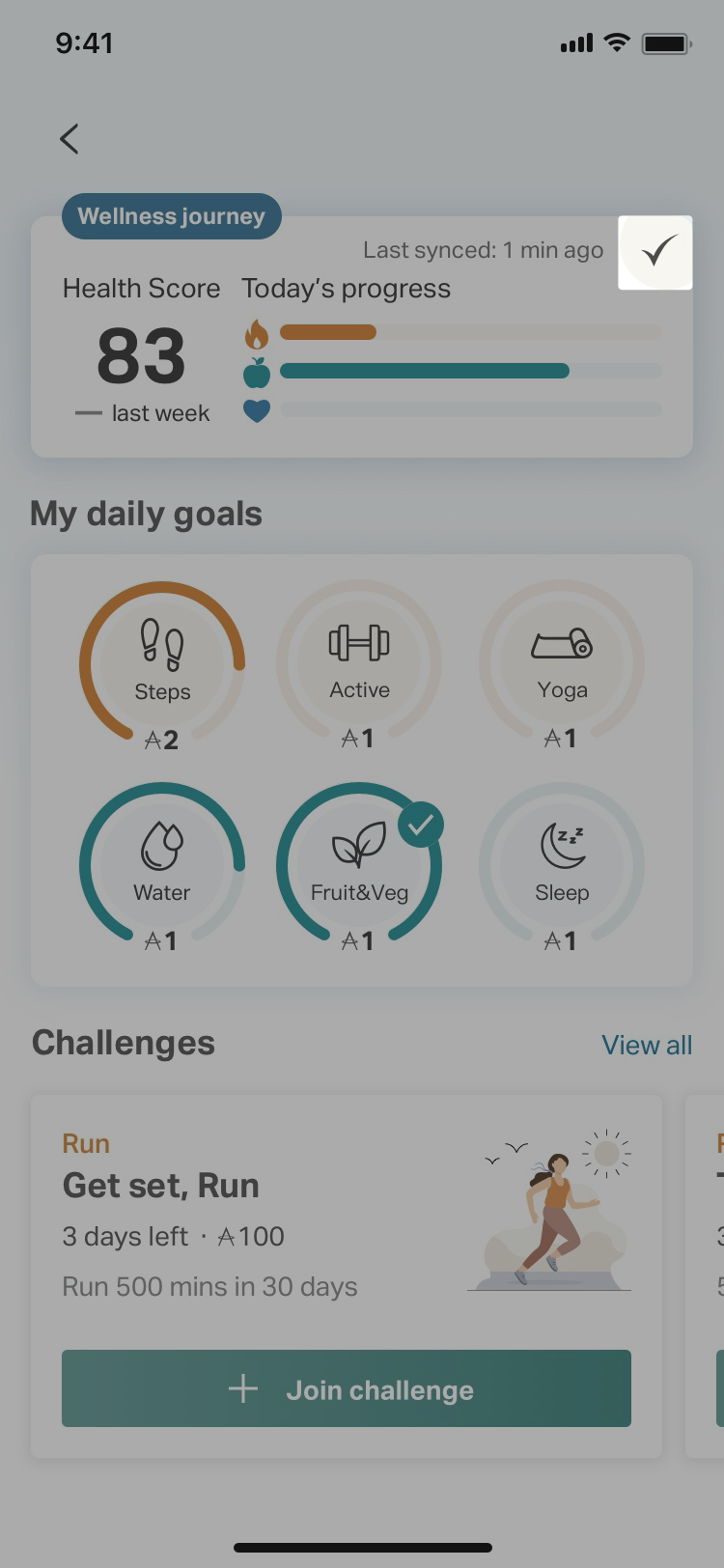
Click on the "watch" icon on top right corner of the Dashboard.
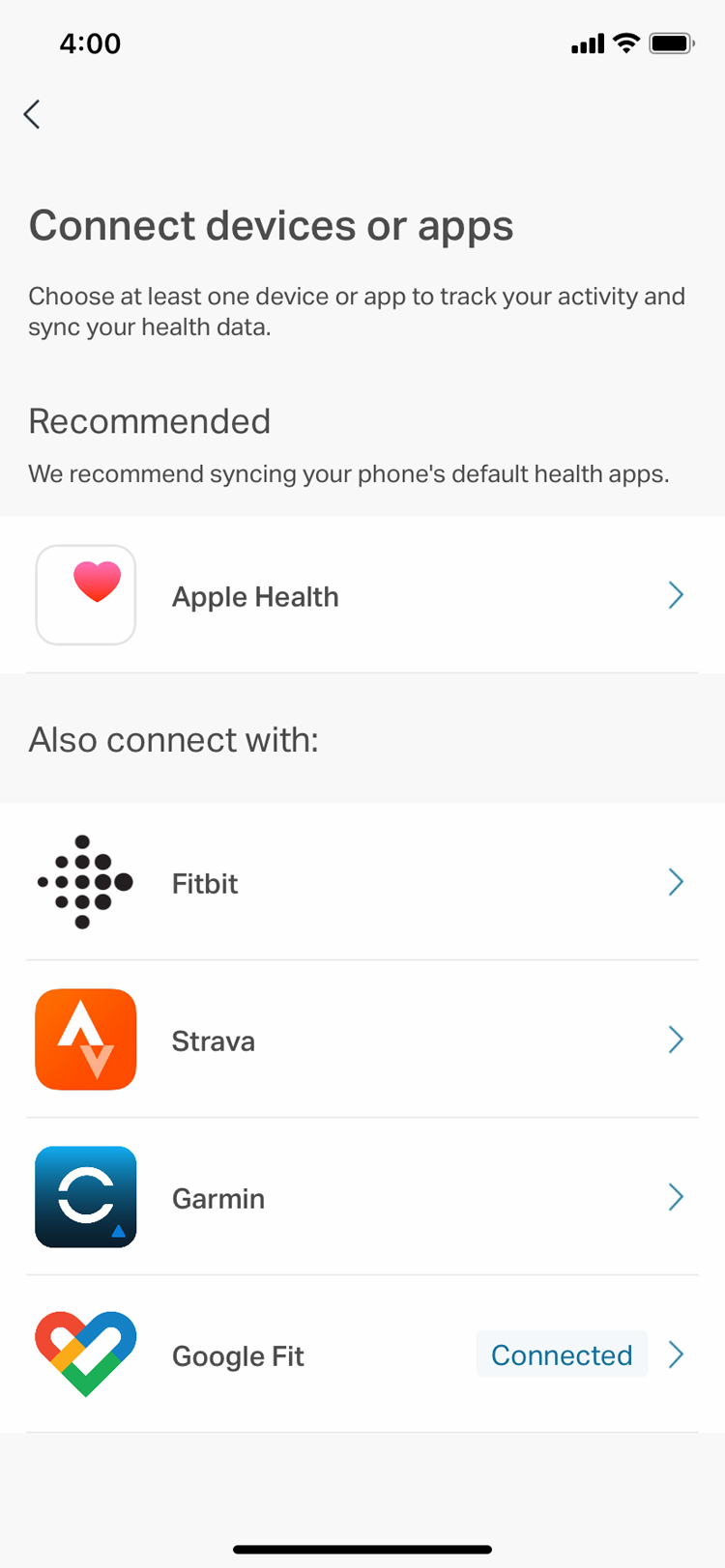
Click on your " Connected" device to check the Last synced time.
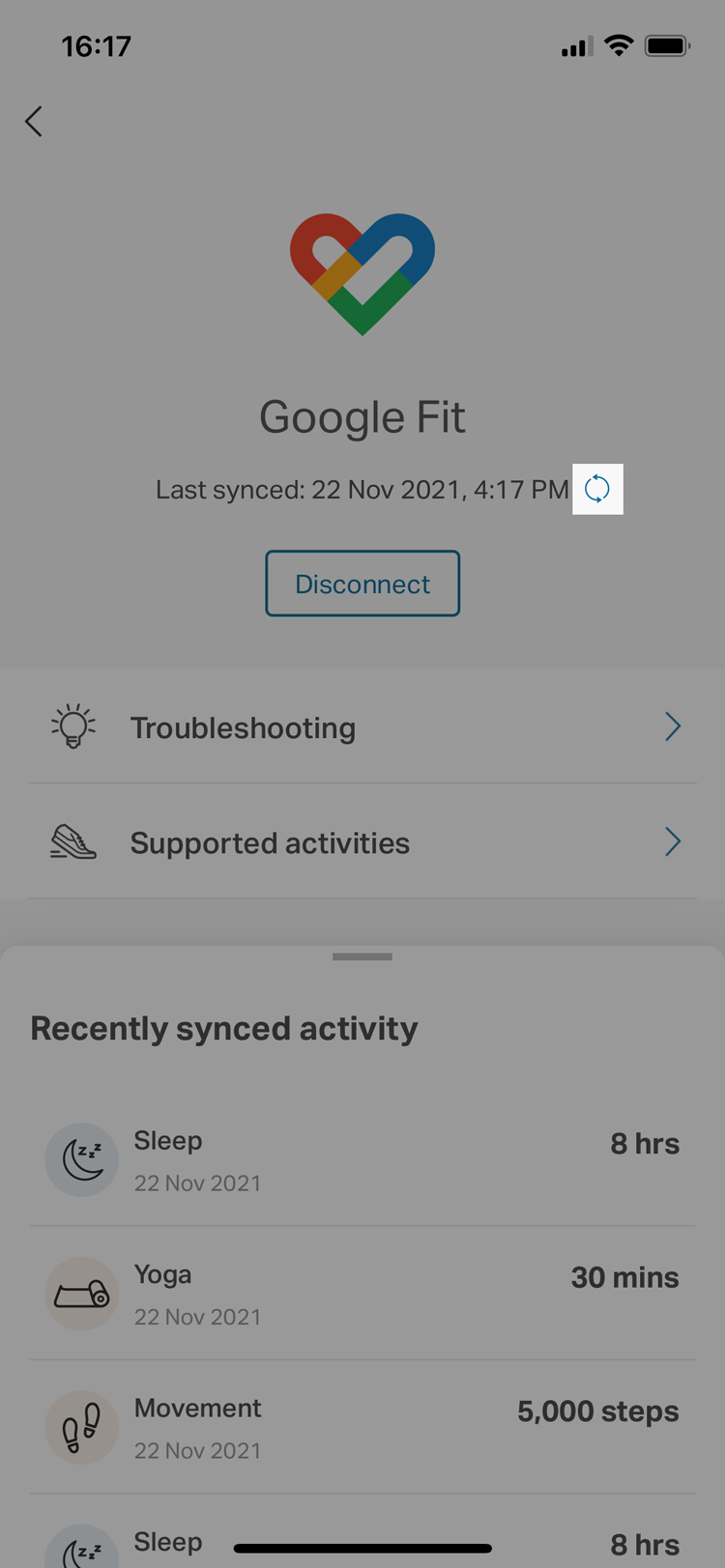
Click on the "sync" icon to collect the latest data.
C) Sync error
To disconnect:
 Click on the "!" icon on top right corner of the Dashboard. |
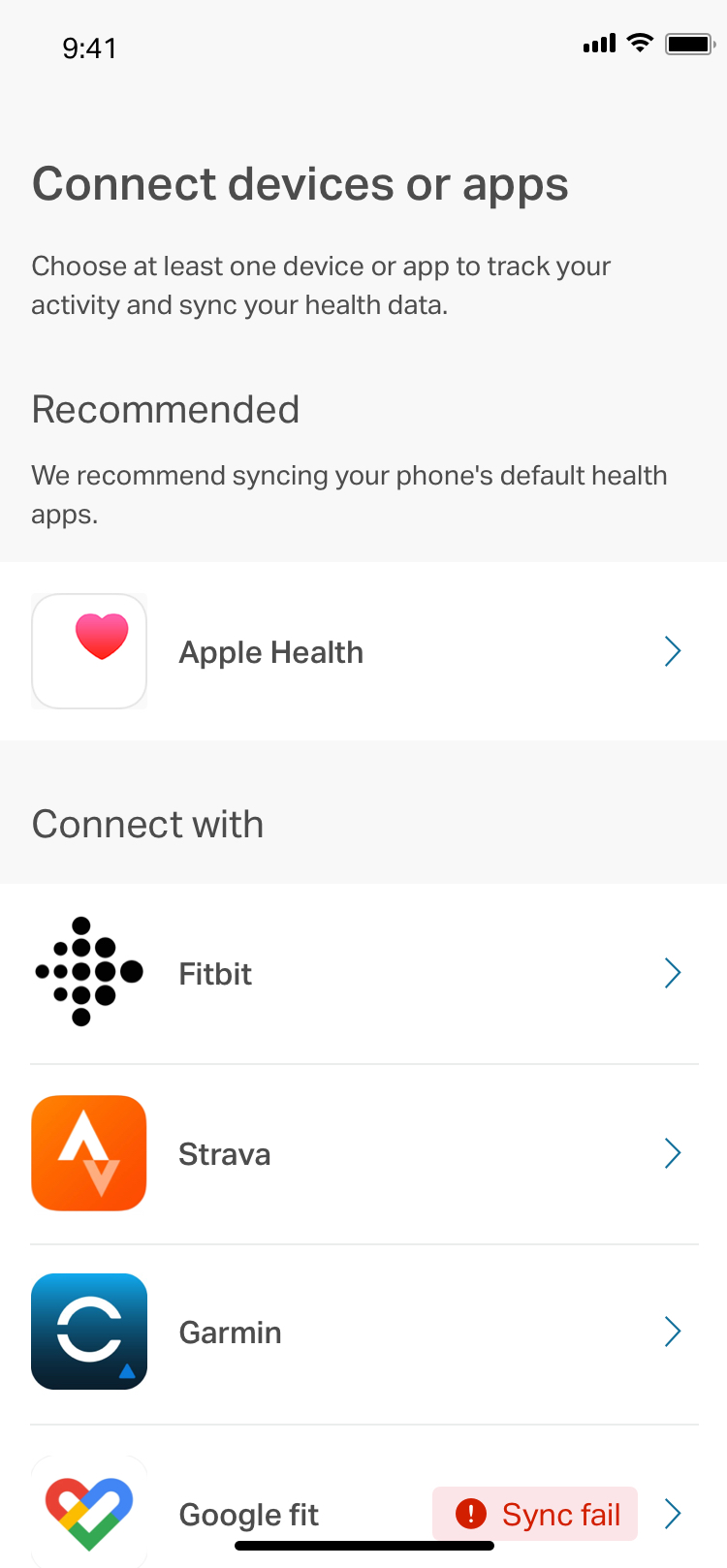 Click the device which shows “Sync fail” |
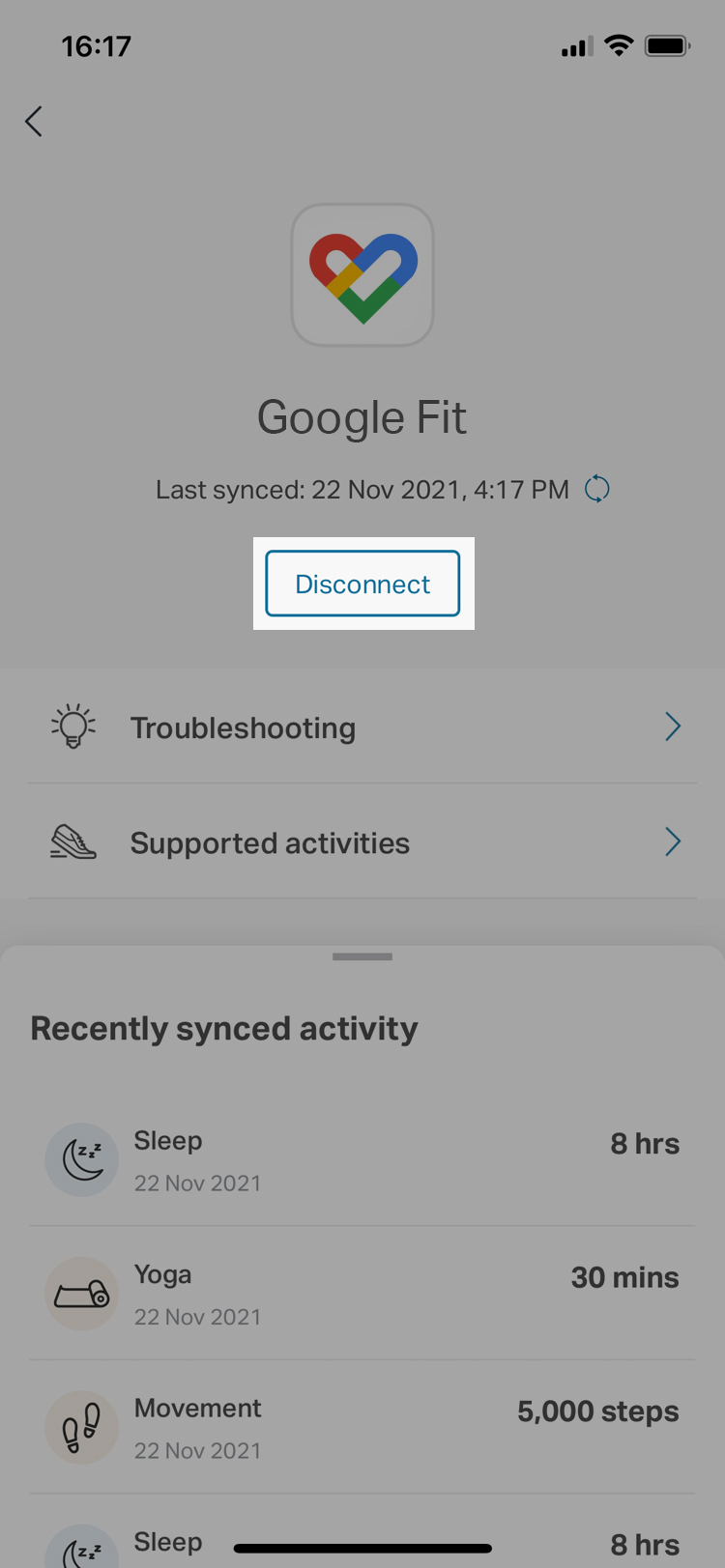 Click “Disconnect”. Once the device is disconnected, then connect again |
To connect again:
After disconnecting, Select the Asia Miles by Cathay app > “Earn” > Enter “Wellness Journey”> Click on the “watch” icon on top right and enter “Connect devices or apps” > select a device to connect > click “Connect” to proceed.
Related questions
- China – the Chinese Mainland, Hong Kong SAR, Macao SAR and Taiwan Region
- Hong Kong SAR - English
- Chinese Mainland (China) - English
- Taiwan, China - English
- 香港特別行政區 - 繁體中文
- 中国內地 - 简体中文
- 中國台灣 - 繁體中文
- Africa
- South Africa - English
- Asia
- Bangladesh - English
- Korea - English
- Singapore - English
- Cambodia - English
- 한국 - 한국어
- Sri Lanka - English
- India - English
- Malaysia - English
- Thailand - English
- Indonesia - English
- Maldives - English
- ประเทศไทย - ภาษาไทย
- Indonesia - Bahasa Indonesia
- Myanmar - English
- Vietnam - English
- Japan - English
- Nepal - English
- Việt Nam - tiếng Việt
- 日本 - 日本語
- Philippines - English
- Australasia
- Australia - English
- New Zealand - English