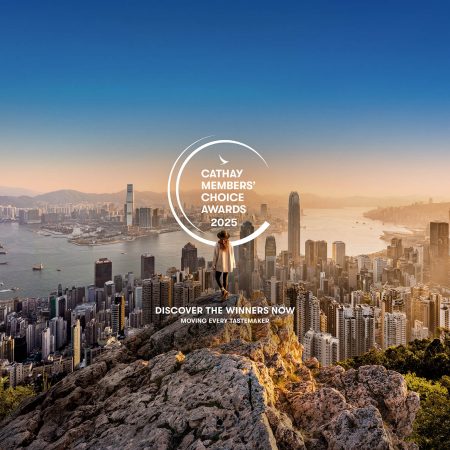Please upgrade your web browserYou’re using a browser that we don’t support. To get the best experience using our site, we recommend you upgrade to a newer browser – please see our supported browsers list.
Please upgrade your web browserYou’re using a browser that we don’t support. To get the best experience using our site, we recommend you upgrade to a newer browser – please see our supported browsers list.
Sign out
View details
Troubleshoot
Fitbit trouble shooting
A) How Fitbit automatic activity tracking works:
- Your device collects your activity data (e.g. steps and active minutes) throughout the day.
- Your device syncs periodically to the Fitbit app on your phone.
- Your Fitbit app then syncs periodically to Fitbit’s cloud to back up your data and allows it to be accessible from the web and other apps you approve, like the Asia Miles by Cathay app.
- When there is new activity in Fitbit’s cloud, the Asia Miles by Cathay app retrieves information automatically and your progress towards daily goals and other eligible activities will increase.
Note
Once new activity information is available in Fitbit’s cloud, it may take up to an hour for it to be retrieved by the Asia Miles by Cathay app. You can see the last time Cathay checked for new activity in any of your connected apps and devices by:
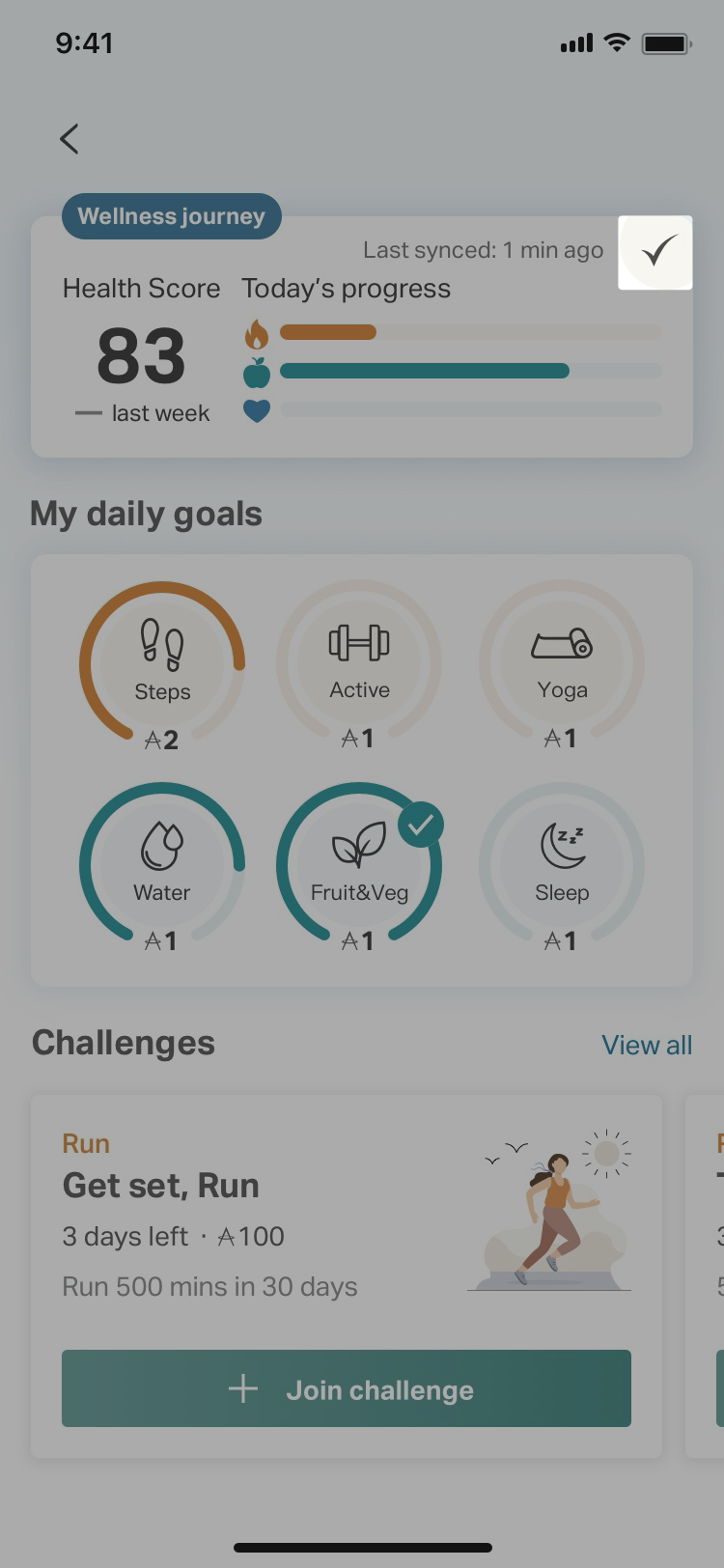 Click on the "watch" icon on top right corner of the Dashboard. |
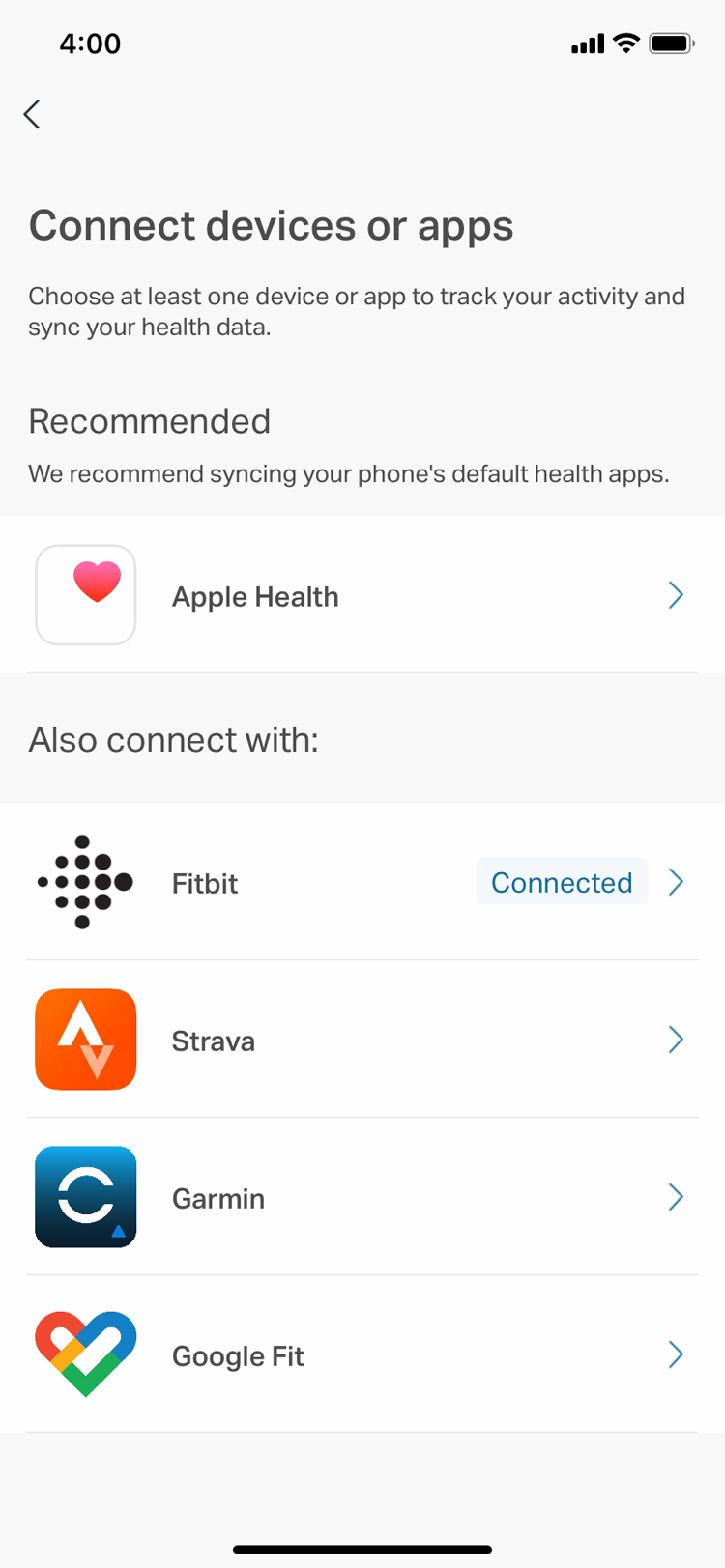 Click on your "Connected" device. |
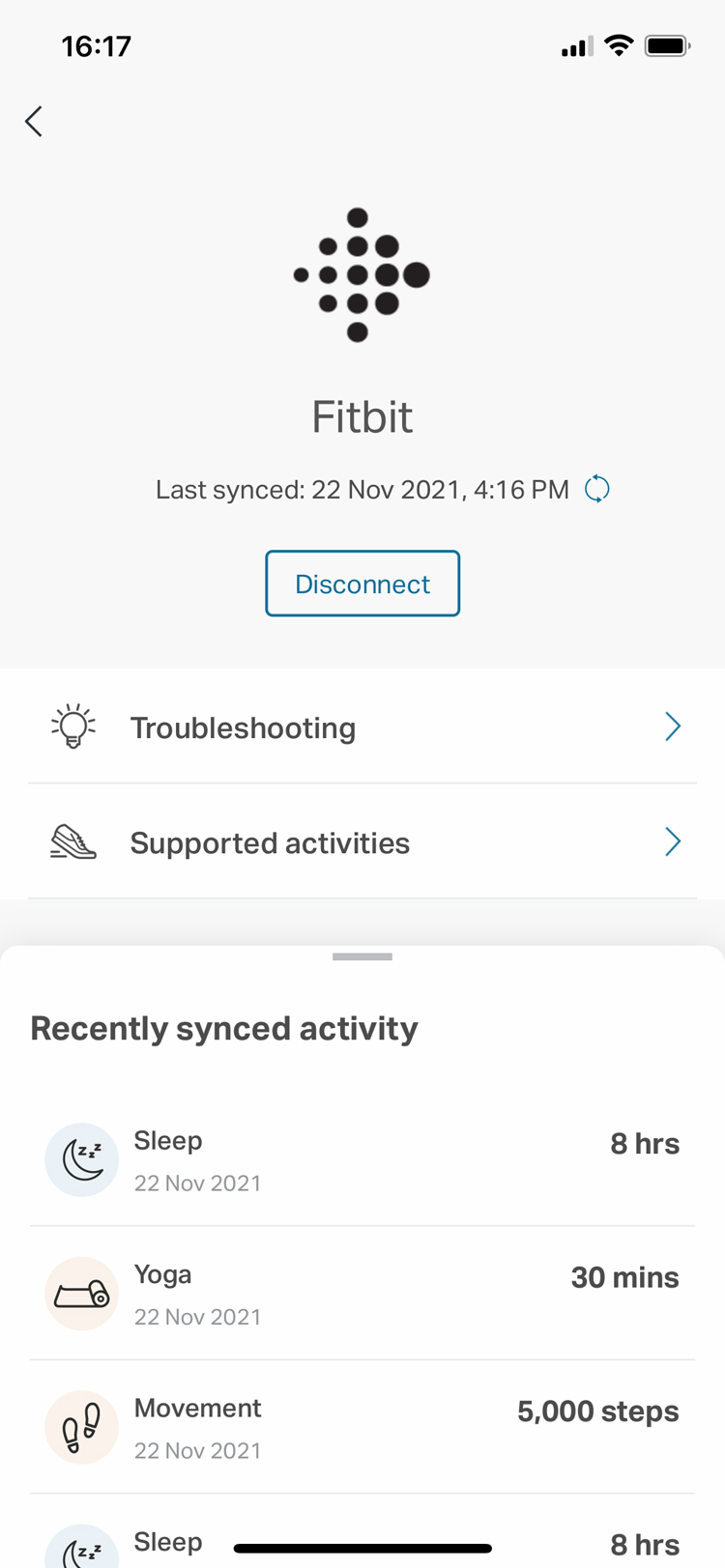 View the recently synced activity. |
B) Troubleshooting:
If your device is not syncing to the application, you can try the following:
- First, ensure that your device's operating system and the Asia Miles by Cathay app are both up to date.
- Next, ensure that the Fitbit account that is connected to the application is the account that is recording your activity.
- Launch the Fitbit app and ensure that your activity is being recorded.
- Tap on your Fitbit avatar at the top left.
- Scroll down and tap on "Manage Data".
- Tap on "Manage Third Party Apps" and confirm that the application is listed.
- Second, try to manually trigger a sync of your device
- Manually trigger a sync of your Fitbit device from your Fitbit app.
- Manually trigger the Asia Miles by Cathay app to check for new Fitbit activity by:
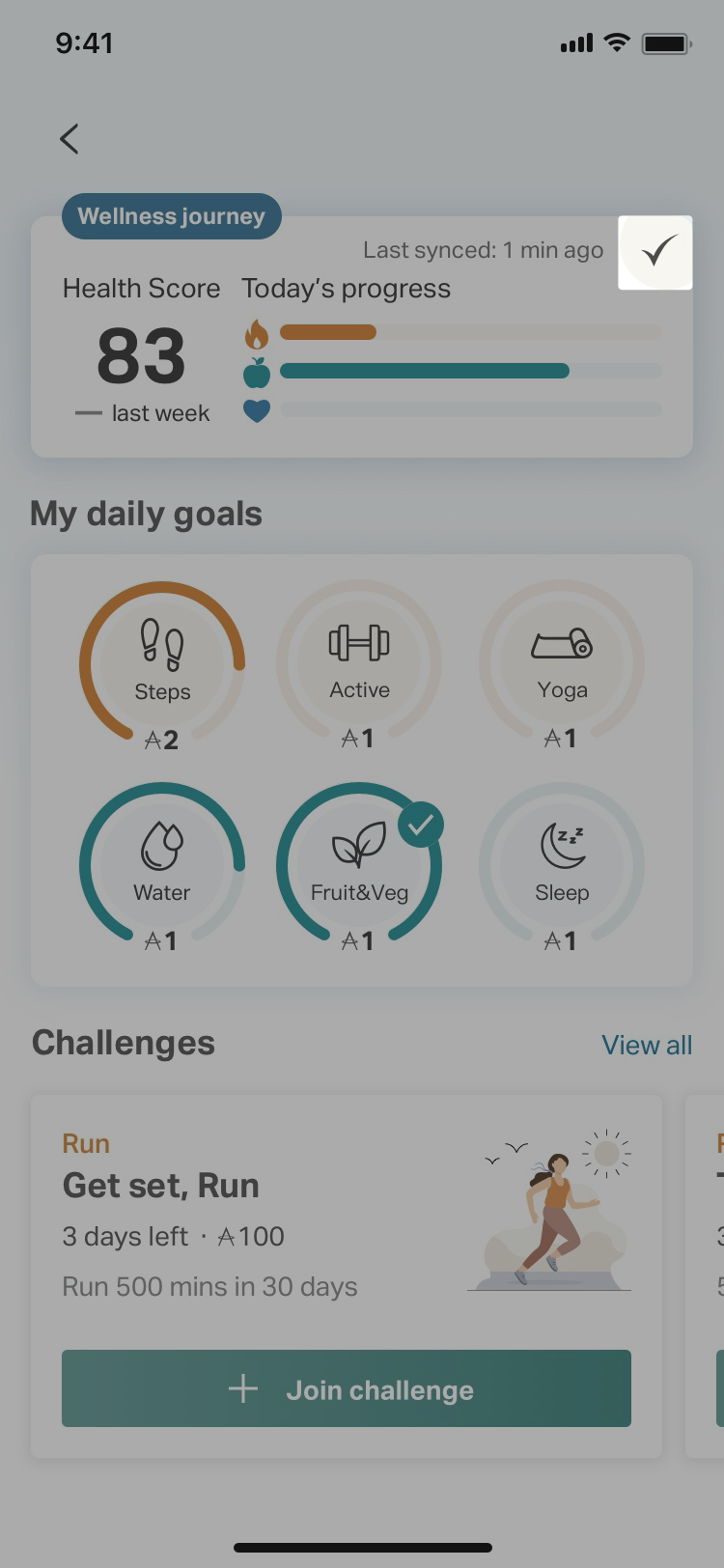
Click on the "watch" icon on top right corner of the Dashboard.
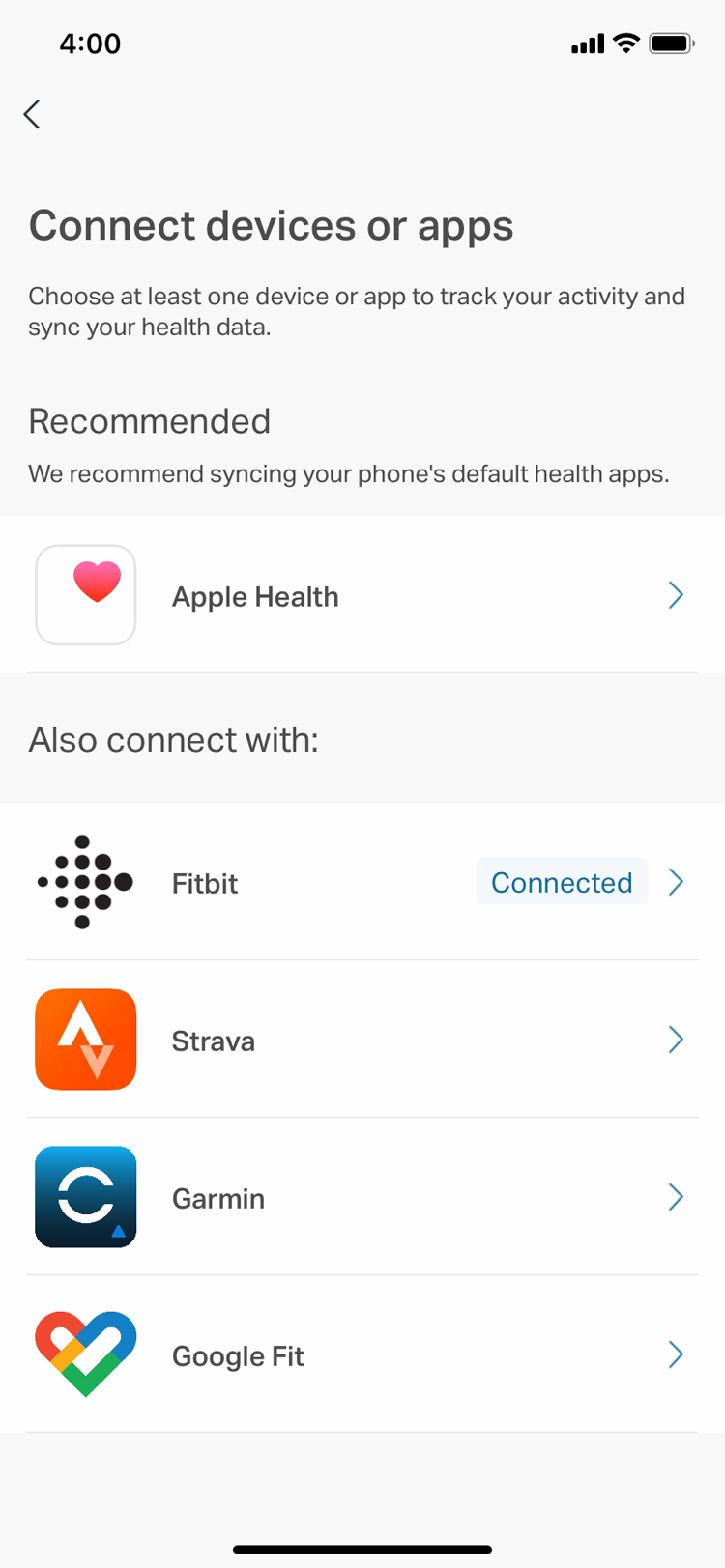
Click on your " Connected" device to check the Last synced time.
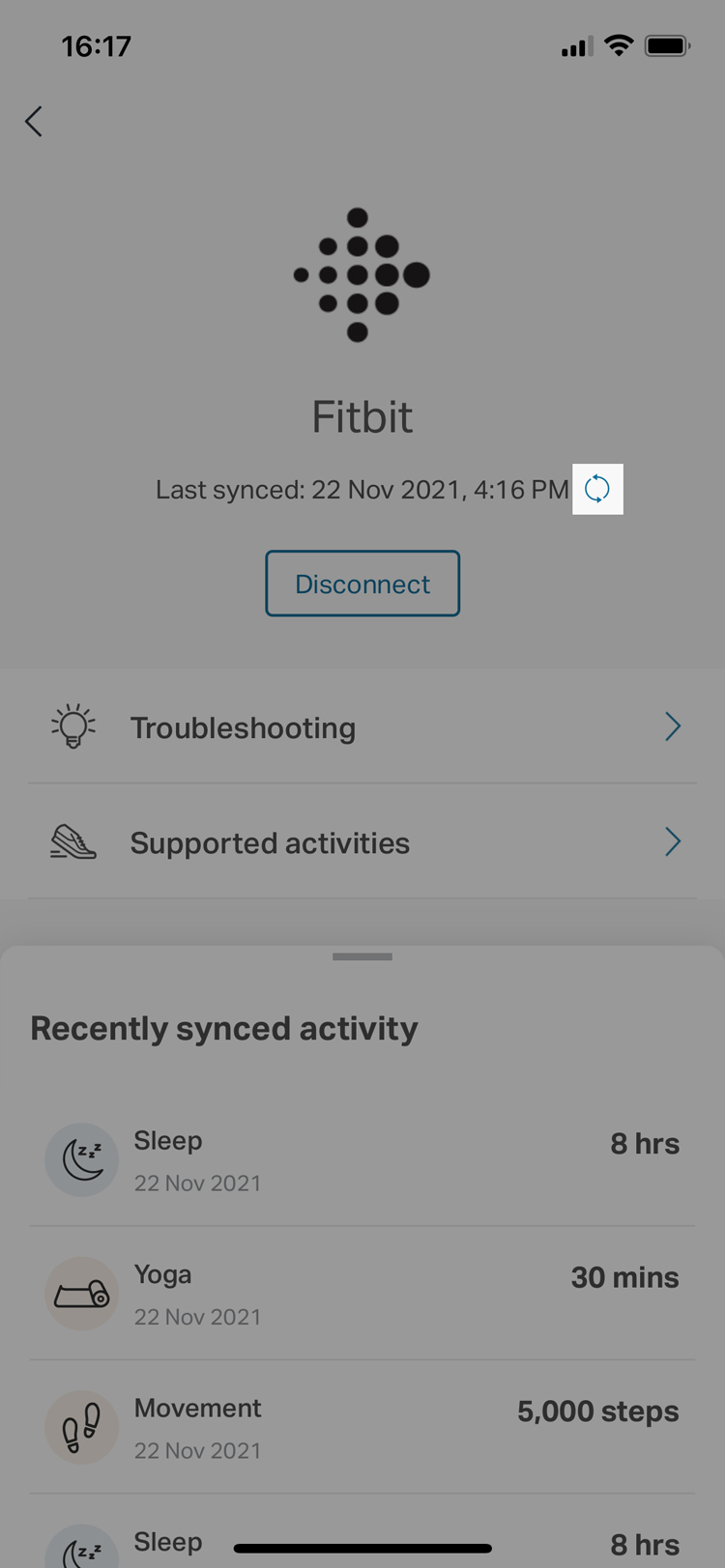
Click on the "sync" icon to collect the latest data.
C) Sync error
To disconnect:
 Click on the "!" icon on top right corner of the Dashboard. |
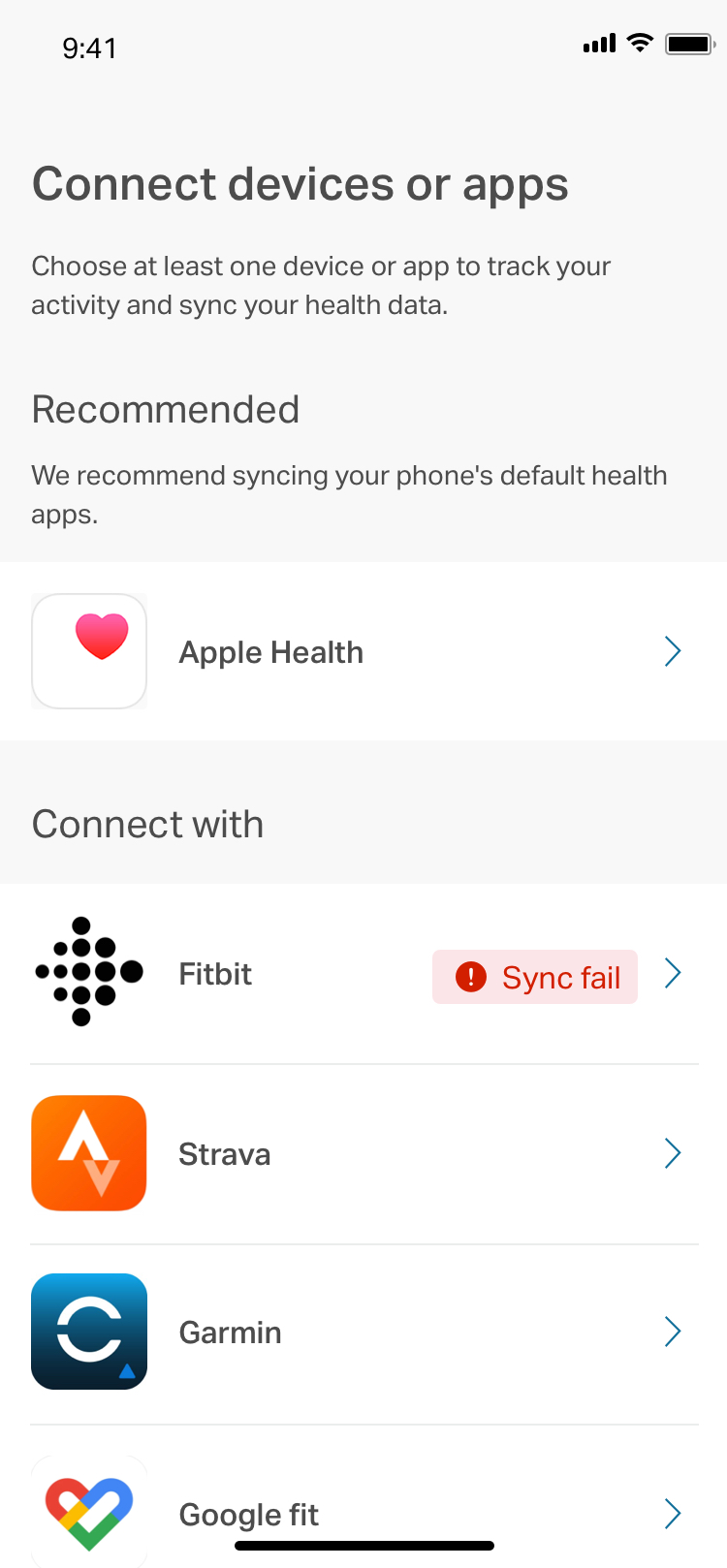 Click the device which shows “Sync fail” |
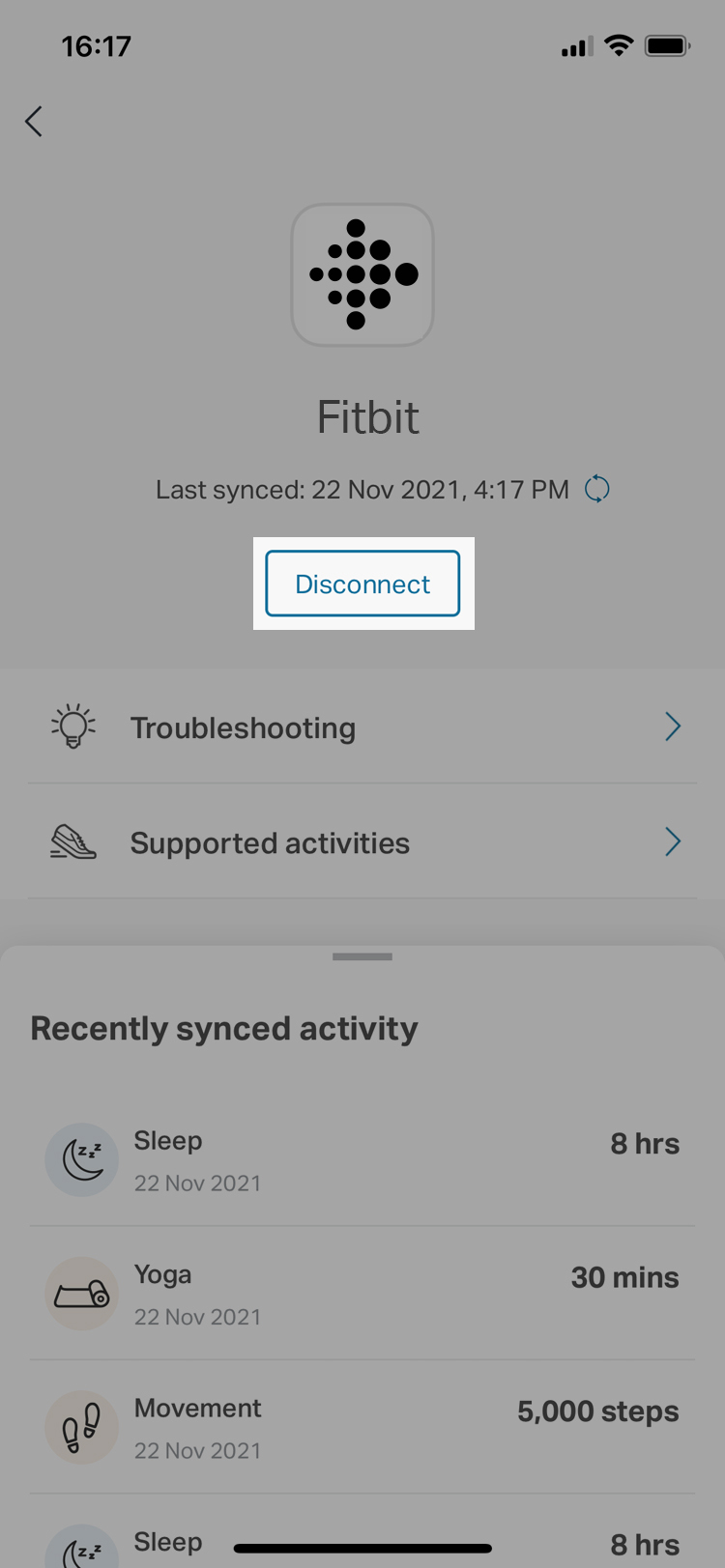 Click “Disconnect”. Once the device is disconnected, then connect again |
To connect again:
After disconnecting, Select the Asia Miles by Cathay app > “Earn” > Enter “Wellness Journey”> Click on the “watch” icon on top right and enter “Connect devices or apps” > select a device to connect > click “Connect” to proceed.
Related questions
Select language and location
Close
- China – the Chinese Mainland, Hong Kong SAR, Macao SAR and Taiwan Region
- Hong Kong SAR - English
- Chinese Mainland (China) - English
- Taiwan, China - English
- 香港特別行政區 - 繁體中文
- 中国內地 - 简体中文
- 中國台灣 - 繁體中文
- Africa
- South Africa - English
- Asia
- Bangladesh - English
- Korea - English
- Singapore - English
- Cambodia - English
- 한국 - 한국어
- Sri Lanka - English
- India - English
- Malaysia - English
- Thailand - English
- Indonesia - English
- Maldives - English
- ประเทศไทย - ภาษาไทย
- Indonesia - Bahasa Indonesia
- Myanmar - English
- Vietnam - English
- Japan - English
- Nepal - English
- Việt Nam - tiếng Việt
- 日本 - 日本語
- Philippines - English
- Australasia
- Australia - English
- New Zealand - English